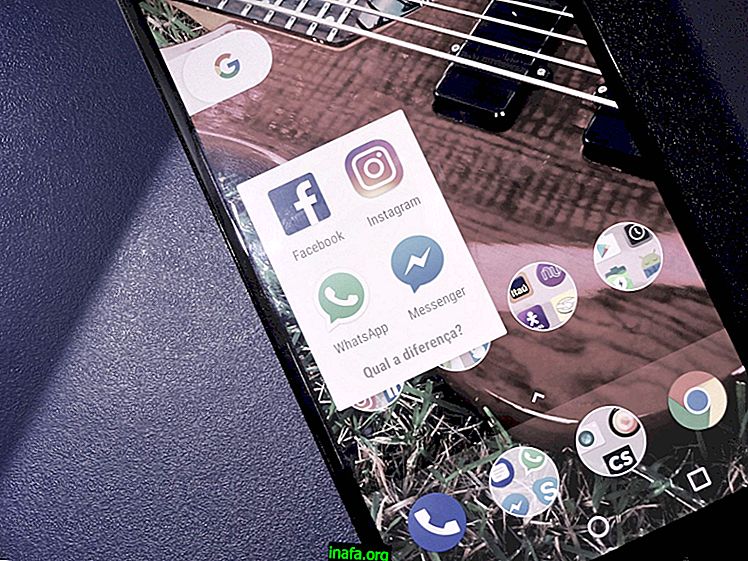Hoe Windows 10 in de veilige modus te starten
Over het algemeen werkt Windows meestal goed, maar er is altijd een risico op een ernstiger systeemprobleem. In dergelijke gevallen kan het starten van Windows in de veilige modus een van de beste oplossingen zijn om op te lossen wat er gebeurt, vooral als het een veel voorkomende fout is. Gelukkig is het redelijk eenvoudig om de veilige modus te gebruiken, zoals je kunt zien in onze onderstaande tips!
1. Druk tijdens het opstarten op F8
De eenvoudigste en meest bekende methode om Windows in de veilige modus te zetten, is door tijdens het opstarten van de pc meerdere keren op de F8-knop op uw toetsenbord te drukken. Hierdoor wordt Windows automatisch gestart in de veilige modus zonder andere procedures uit te voeren.
Het enige probleem is dat sommige Windows 8- en Windows 10-computers zo snel opstarten dat de pc niet eens tijd heeft om te herkennen dat de F8 wordt ingedrukt. Dit gebeurt meestal op computers met een SSD-schijf in plaats van bijvoorbeeld een gewone harde schijf.
Hoe dan ook, het is het waard om op uw pc te testen om te zien of deze methode goed werkt. Zodra je je computer aanzet, druk je meerdere keren snel op F8 en kijk je of je de veilige modus kunt inschakelen.
2. Shift en herstart
Als u de bovenstaande methode niet kunt gebruiken, zijn er nog andere manieren waarop u kunt proberen de veilige modus in te schakelen. Een goede tip is om naar het startmenu te gaan en op uw pc op de optie "Uitschakelen / Aanzetten" te klikken. Daar zult u zien dat u kunt kiezen om uw computer af te sluiten, opnieuw op te starten, in slaapstand te zetten of te onderbreken.
Houd de "Shift" -toets ingedrukt en klik meteen op de "Opnieuw opstarten" optie, nog steeds zonder uw vinger van de "Shift" te halen. Blijf op de toets drukken terwijl de pc opnieuw wordt opgestart en laat deze pas los wanneer u eindelijk het onderstaande scherm ziet:

Kies de optie "Problemen oplossen" en klik op "Geavanceerde opties" om door te gaan, die u naar een ander instellingenscherm brengt.

Wanneer u op "Opstartinstellingen" klikt, ziet u de optie "Opnieuw opstarten", die u vervolgens moet selecteren. Als je dit doet, kom je op een scherm met verschillende opstartopties, waarvan de veilige modus er een van is.

Over het algemeen is de veilige modus altijd de vierde optie en om toegang te krijgen, moet u op het bijbehorende scherm drukken. In dit geval kunt u op de toets "4" of "F4" drukken, wat hetzelfde resultaat tot gevolg heeft en de pc eindelijk in de veilige modus start.
3. Start opnieuw vanuit het updatemenu
Een andere manier om uw computer automatisch opnieuw op te starten door de hierboven weergegeven geavanceerde instellingen te openen, zodat u de veilige modus kunt bereiken, is via het menu Updates en beveiliging . Ga hiervoor als volgt te werk:
Stap 1: Open eerst het bedieningspaneel. Dit kan worden gedaan met de sneltoets [Windows-toets + I] of door te zoeken naar het woord "Instellingen" in het zoekveld van het menu Start. U kunt het instellingenmenu ook openen met de snelkoppeling [Windows + X] en op de optie klikken.
Stap 2: Zoek in dit venster de optie "Updates & Security" en klik erop.
Stap 3: Zoek hier in het menu aan de linkerkant de optie "Herstellen" en dan kunt u een gebied in het venster identificeren onder de kop "Geavanceerd opstarten" waar u een knop "Nu opnieuw opstarten" kunt vinden.
Als u uw computer opnieuw start via deze knop in het venster Updates en beveiliging, worden bij het opstarten automatisch de instellingen geopend zoals eerder vermeld. Volg vanaf hier onze stapsgewijze tip # 2 om Windows 10 in de veilige modus te starten.
4. Start altijd opnieuw in de veilige modus
Afhankelijk van de reden waarom u de veilige modus nodig hebt, moet u uw systeem mogelijk meerdere keren opnieuw opstarten, altijd in de veilige modus. In deze gevallen is het herhalen van de bovenstaande procedures erg onpraktisch, dus kijk hoe u het systeem altijd opnieuw in veilige modus kunt laten opstarten totdat u deze functie uitschakelt.
Stap 1: Eerst moet u het venster Systeemconfiguratie openen. Om dit te doen, kunt u zoeken naar de term in het menu Start, of zelfs de opdracht [Win + R] gebruiken om Uitvoeren te openen, typ het vak msconfig en druk vervolgens op OK.
Stap 2: De volgende stap is het selecteren van het tabblad Systeem opstarten, zoals u hieronder kunt zien:

Stap 3: Vink hier het vakje "Secure Boot" aan en klik op OK om te voltooien. Er zijn echter enkele opties binnen deze instelling die u mogelijk nodig heeft. Bekijk het eens:
Kunt u de veilige modus gebruiken?
Kun je profiteren van deze tips voor het gebruik van de veilige modus van Windows? Vergeet niet een reactie achter te laten om ons te vertellen of alles goed is gegaan of als u vragen hebt!