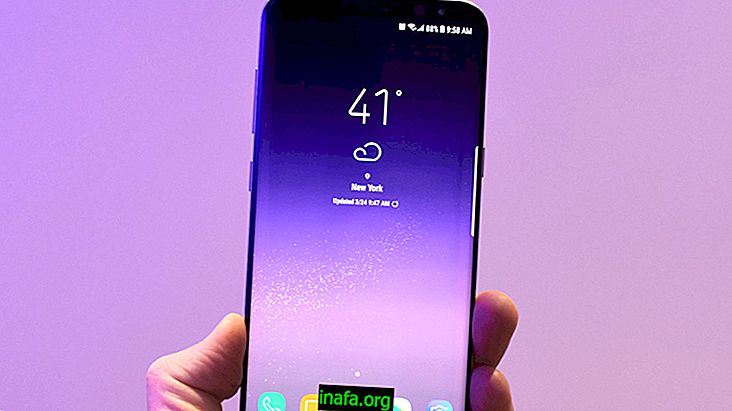8 Veelvoorkomende Mac-problemen en hoe u deze kunt oplossen
Als je een Mac hebt, weet je dat er af en toe een paar kleine problemen zijn die voor veel hoofdpijn kunnen zorgen. Een crash hier, een kleine fout daar, en binnenkort zullen vele andere problemen samenkomen in een grote sneeuwbal als je ze niet oplost zodra ze verschijnen.
Gelukkig is Mac OS een geweldig systeem dat je ondersteunt om deze dagelijkse problemen snel en gemakkelijk op te lossen. Hieronder vind je hoe je de meest voorkomende problemen met je Mac kunt oplossen!
1- Muisaanwijzer vergrendeld

Er is geen Mac-eigenaar die niet langer geconfronteerd wordt met de angstaanjagende muis strandbal. Elke keer dat uw Mac "bevriest", verandert uw muiscursor in die kleine strandbal die blijft draaien, waardoor u niet op andere vensters kunt klikken.
Druk op Cmd + om het laden te annuleren en uw computer vrij te maken. Als dat niet werkt, doodt u het proces door op Cmd + Option + Esc te drukken of Option ingedrukt te houden .

Wacht in het ergste geval tot de Mac klaar is met werken en laat het gebruik eindelijk los. Dit is ongetwijfeld een van de meest voorkomende Mac-problemen.
2- Toepassing gecrasht op Mac

Als een programma dat u probeerde te openen, is gecrasht en het laden helemaal niet is voltooid, kunt u dit het beste forceren om te sluiten. Klik hiervoor met de rechtermuisknop (of met twee vingers op het trackpad) en selecteer Forceer stop.
Als u geen toegang hebt tot Dockpad, drukt u op Command + Option + Escape om het beheervenster te openen en het programma direct vanaf daar te sluiten.
3 - Mijn Mac wordt niet uitgeschakeld, wat nu?

Als uw Mac niet wordt afgesloten zodra u het commando geeft, zijn er een paar stappen om te weten wat er aan de hand is. Allereerst is het om te zien of er programma's op uw Dockpad "springen". Gewoonlijk wordt de machine afgesloten door programma's waarbij u bestanden moet opslaan voordat u sluit. Als dit het geval is, voert u gewoon de stappen uit die in de vorige tip zijn beschreven.
Als u echter lang hebt gewacht en de computer niet is uitgeschakeld, is uw laatste redmiddel de computer gedwongen af te sluiten door de aan / uit-knop 5 seconden ingedrukt te houden totdat het scherm zwart wordt.
Vergeet niet dat deze laatste methode slechts een noodmaatregel is en niet vaak moet worden gebruikt.
4- Mijn Mac is te langzaam
Zoals elke computer, gebruikt uw Mac fysiek geheugen (het geheugen voor het opslaan van uw persoonlijke bestanden en programma's) om de prestaties te verbeteren. Wanneer u uw bestandscomputer inpakt, kan het systeem niet goed bewegen, wat leidt tot crashes en een daling van de snelheid.
Het eerste wat u moet doen, is uw prullenbak en uw map Downloads opschonen, meestal zonder de prullenbak te legen en de map op te ruimen waar gedownloade bestanden naartoe gaan. Meerdere keren zul je bestanden tegenkomen die je niet eens meer zult gebruiken en die ruimte innemen.
Vergeet ook nooit uw actieve programma's in de activiteitenmonitor te controleren. Open Spotlight met de opdracht Command + Space en typ Monitor, waarbij u de eerste optie selecteert. Daar zie je wat je zwaarste programma's zijn en kun je ze ook sluiten, waardoor RAM wordt bespaard.


5- grijs scherm met tekst - kernelproblemen

Als je dit scherm zag toen je je Mac startte, hoef je niet te wanhopen. Het geeft aan dat het systeem problemen heeft gehad bij het opstarten en vraagt u om Power aan te houden en de machine uit te schakelen. Normaal is dit probleem al opgelost, maar als u dit blijft doen, voert u vaak de volgende stappen uit:
7- Mijn Macbook wordt niet opgeladen

Als je Mac geen levensteken geeft wanneer je je lader erin doet, moet je een paar stappen nemen voordat je hem voor onderhoud gebruikt. Kijk of dit werkt:
- Om uw batterij op te laden, moeten we de System Management Controller (SMC) opnieuw instellen.
- Zet de computer uit.
- Sluit de MagSafe- of USB-C-stroomadapter aan op een stroombron en op de computer.
- Druk tegelijkertijd op Shift + Control + Option aan de linkerkant en op de aan / uit-knop.
- Laat alle toetsen los en druk vervolgens opnieuw op de aan / uit-knop om uw Mac in te schakelen.
Als dat is gebeurd, wordt uw SMC correct gereset en moet uw batterij weer normaal worden.
8- Boot Disk is vol

Voor dit specifieke probleem is er niet veel te doen, behalve: