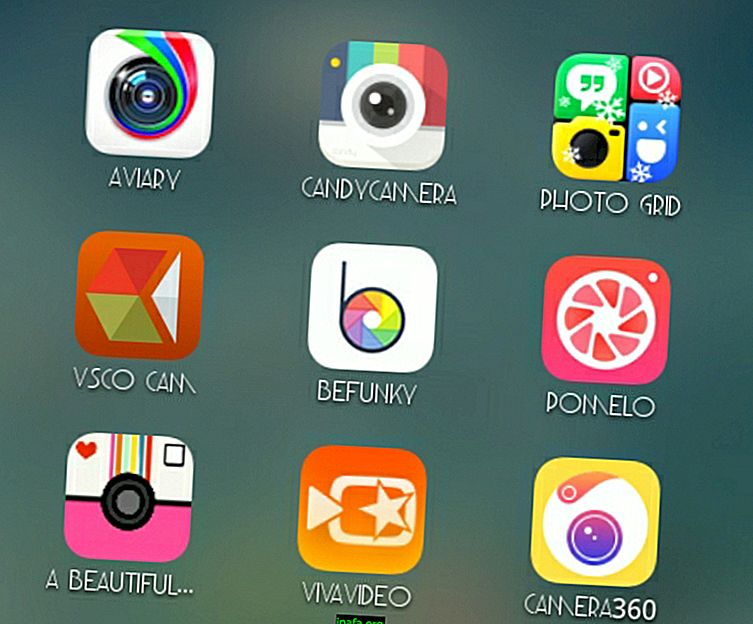5 eenvoudige manieren om op Mac te printen
Schermafbeeldingen maken of afdrukken maken, zoals we vaak dagelijks zeggen, is heel gebruikelijk in elk besturingssysteem. Of het nu op een computer of mobiel apparaat is, deze functie blijkt op verschillende manieren behoorlijk nuttig te zijn. Hoewel bijna iedereen weet hoe dit te doen op Windows, is het normaal dat we vragen hebben over de procedure op Apple-computers. Gelukkig zijn er enkele zeer eenvoudige en verschillende manieren om op Mac af te drukken, zoals je kunt zien in onze onderstaande tips!
1. Volledig scherm afdrukken

Om een eenvoudige afdruk van het hele Mac-scherm te maken, hoeft u alleen maar op de toetsen "Command", "Shift" en "3" te drukken terwijl u op het scherm staat dat u wilt vastleggen. U kunt het afbeeldingsbestand in PNG-indeling vinden op uw Mac Desk.
2. Gedeeltelijke zeefdruk
Natuurlijk heeft niet iedereen het geduld om een volledige schermafdruk te bewerken, dus wat dacht u van een afdruk van precies wat u wilt? Om dit te doen, maakt u gewoon een gedeeltelijke screenshot, dat wil zeggen dat u het gebied kunt selecteren dat u wilt afdrukken.
Druk hiervoor tegelijkertijd op "Command", "Shift" en "4". De muiscursor verandert in een draadkruis, die u helpt bij het maken van de afdruk. Plaats de aanwijzer onder het gebied dat u wilt vastleggen, klik met de muis en sleep naar het einde van het afdrukgebied.
Wanneer u de muisknop loslaat, wordt deze vastgelegd en opgeslagen als een PNG-bestand op de Mac Desktop. Eenvoudig genoeg, toch?
3. Afdrukken vanuit een specifiek venster

Als u een screenshot van een specifiek Mac-venster wilt maken, kunt u de sneltoets "Command", "Shift" en "4" gebruiken om de cursor weer de aanwijzer te maken. Alleen deze keer drukt u meteen op de spatiebalk, waardoor de cursor in een kleine camera verandert.
Ga met de cursor op deze manier naar het venster van waaruit u wilt afdrukken om het te markeren. De opname wordt gemaakt wanneer u met de muis op het venster klikt en u vindt de afbeelding opgeslagen in de tabel.
4. Afdrukken vanuit een menu
Een menu afdrukken is ook vrij eenvoudig. Open eerst het betreffende menu om de inhoud te zien die wordt vastgelegd. Druk vervolgens tegelijkertijd op "Command", "Shift" en "4" om de cursor opnieuw aan te wijzen.
Sleep de cursor nu naar het menu om deze te selecteren en laat de muisknop los om de afdruk te maken. De afbeelding wordt opgeslagen in de tabel in PNG-indeling.
5. Afdrukken vanuit een menu zonder de titel

Ten slotte kunt u ook een menu afdrukken zonder de titel weer te geven, zodat u niet hoeft te bewerken met software. Om dit te doen, opent u het menu om de inhoud ervan te bekijken en gebruikt u de sneltoets "Command", Shift "en" 4 "vervolgens.
Druk nu op de spatiebalk op uw toetsenbord om de cursor in een camera te veranderen. Beweeg de cursor over het gewenste menu en klik erop met de muis om uw afdruk te maken, die als PNG op de tafel wordt opgeslagen.
Heb je een print gekregen op een Mac?
Kunt u onze tips over het afdrukken op Mac lezen? Vergeet niet om uw opmerkingen achter te laten om ons te vertellen of alles goed is gegaan of als u vragen hebt!